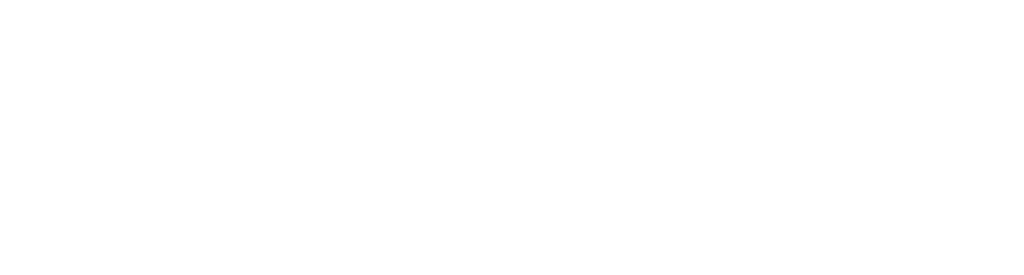Có rất nhiều cách để cài đặt website WordPress, trong đó, cài đặt WordPress trên Ubuntu đang dần được nhiều người lựa chọn. Tuy cách cài đặt WordPress trên Ubuntu khá phức tạp và đòi hỏi người thực hiện phải có một số kiến thức về lập trình nhưng lại mang lại hiệu quả rất tốt. Cùng Vietserver tham khảo cách cài WordPress trên Ubuntu tại bài viết dưới đây nhé.
Cần chuẩn bị gì trước khi cài đặt WordPress trên Ubuntu?
Để có thể cài WordPress trên Ubuntu bạn phải chuẩn bị một máy tính cấu hình ổn định. Cụ thể một máy tính dùng để chạy hệ điều hành Ubuntu có cấu hình tối thiểu như sau:
- 1 GB RAM
- 1 CPU
- 1 Interface
- 10 GB ổ cứng
Hướng dẫn chi tiết cài đặt WordPress trên Ubuntu
Cài đặt WordPress trên Ubuntu tuy cách thực hiện khác phức tạp nhưng lại vô cùng hiệu quả. Để cài WordPress trên Ubuntu bạn chỉ cần thực hiện 8 bước sau:
Bước 1: Cài đặt Apache2 HTTP
Apache2 HTTP Server hiện tại đang là máy chủ web được sử dụng phổ biến nhất. Để tiến hành cài đặt Apache2 HTTP trên máy chủ Ubuntu, bạn hãy cho khởi chạy những dòng lệnh sau:
sudo apt update
sudo apt install apache2Sau đó, bạn hãy bật tính năng khởi động dịch vụ Apache2 HTTP chạy cùng với máy chủ Ubuntu mỗi lần khởi động lên bằng các dòng lệnh sau:
sudo systemctl stop apache2.service
sudo systemctl start apache2.service
sudo systemctl enable apache2.serviceBước 2: Cài đặt máy chủ MariaDB Database
MariaDB Database là không gian quản lý lưu trữ dữ liệu cho website wordpress như: nội dung bài viết, video, hình ảnh,…
- Để tiến hành cài đặt máy chủ MariaDB, bạn hãy cho khởi chạy dòng lệnh dưới đây:
sudo apt install mariadb-server mariadb-client- Lúc này bạn cần bật thêm tính năng tự khởi động máy chủ MariaDB Database chạy cùng với máy chủ Ubuntu mỗi khi được khởi động lên bằng các dòng lệnh sau:
sudo systemctl stop mariadb.service
sudo systemctl start mariadb.service
sudo systemctl enable mariadb.service- Để đảm bảo tính bảo mật cho máy chủ MariaDB, tiếp theo bạn hãy tạo mật khẩu root và không cho phép truy cập root từ xa bằng dòng lệnh:
sudo mysql_secure_installation- Sau đó, bạn hãy tiếp tục với các dòng lệnh:
Enter current password for root (enter for none): nhấn Enter
Set root password? [Y/n]: Y
New password: nhập vào password mới mà bạn muốn đặt
Re-enter new password: nhập lại giống password bạn vừa tạo ở trên
Remove anonymous users? [Y/n]: Y
Disallow root login remotely? [Y/n]: Y
Remove test database and access to it? [Y/n]: Y
Reload privilege tables now? [Y/n]: Y- Để kiểm tra lại xem MariaDB đã được cài đặt chưa, bạn có thể gõ lệnh:
sudo mysql -u root -p- Sau đó, bạn hãy nhập mật khẩu root mà bạn đã tạo ở trên để tiến hành đăng nhập. Nếu đã cài đặt thành công, trên màn hình sẽ chính sẽ hiển thị thông báo chào mừng MariaDB.
- Sau đó, bạn có thể nhấn Ctrl + C để trở về root.
Bước 3: Cài đặt PHP 8.2
Hiện tại PHP 8.2 là phiên bản mới và ổn định nhất . Các phiên bản thấp hơn như PHP 7.2 thường sẽ không có sẵn ở kho lưu trữ mặc định của Ubuntu. Do đó, để có thể cài đặt PHP 7.2 bạn hãy lấy từ kho của bên thứ ba.
- Dù bạn cài đặt phiên bản nào, hãy đảm bảo giữ nguyên tất cả các lệnh bên dưới.
sudo add-apt-repository ppa:ondrej/php -y && apt update && apt install
php8.2-fpm php8.2-common php8.2-mysql php8.2-xml php8.2-xmlrpc php8.2-curl php8.2-gd php8.2-imagick
php8.2-cli php8.2-dev php8.2-imap php8.2-mbstring php8.2-soap php8.2-zip
php8.2-bcmath -y && sed -i 's/;cgi.fix_pathinfo=1/cgi.fix_pathinfo=0/g' /etc/php/8.2/fpm/php.ini && service
php8.2-fpm restart && apt install apache2 -y && chown -R www-data:www-data /var/www/ && chmod -R 755 /var/www/- Tinh chỉnh cấu hình PHP. Các theme và plugin WordPress đều yêu cầu cấu hình PHP cao cấp để chạy. Do đó, bạn nên thực hiện một số thay đổi dưới đây.
sed -i 's/memory_limit = 128M/memory_limit = 512M/g' /etc/php/8.2/fpm/php.ini
sed -i 's/post_max_size = 8M/post_max_size = 128M/g' /etc/php/8.2/fpm/php.ini
sed -i 's/max_file_uploads = 20/max_file_uploads = 30/g' /etc/php/8.2/fpm/php.ini
sed -i 's/max_execution_time = 30/max_execution_time = 900/g' /etc/php/8.2/fpm/php.ini
sed -i 's/max_input_time = 60/max_input_time = 3000/g' /etc/php/8.2/fpm/php.ini
sed -i 's/upload_max_filesize = 2M/upload_max_filesize = 128M/g' /etc/php/8.2/fpm/php.ini
service php8.2-fpm restartBước 4: Tạo database cho WordPress
- Hãy chạy các lệnh ở bên dưới để tiến hành đăng nhập vào MariaDB. Khi bạn được nhắc nhập mật khẩu thì hãy nhập mật khẩu root mà bạn đã tạo ở bước trên.
sudo mysql -u root -p- Tiếp theo hãy tạo database trên WordPress bằng dòng lệnh:
CREATE DATABASE wordpress;- Sau đó hãy tạo user truy cập vào database WordPress bằng mật khẩu mới:
CREATE USER 'wordpressuser'@'localhost' IDENTIFIED BY 'nhập mật khẩu mới ở đây';- Cấp quyền cho user truy cập vào WordPress database bằng lệnh:
GRANT ALL ON wordpress.* TO 'wordpressuser'@'localhost' WITH GRANT OPTION;- Cuối cùng hãy lưu lại và thoát ra.
FLUSH PRIVILEGES;
EXIT;Bước 5: Khởi động lại Apache2
- Trước tiên, bạn hãy khởi động lại Apache2 để bắt đầu cập nhật cấu hình bằng cách chạy lệnh dưới đây:
sudo systemctl restart apache2.service- Sau đó, để kiểm tra cài đặt PHP 7.2 với Apache2, bạn hãy tạo tệp phpinfo.php ở thư mục gốc Apache2 bằng cách chạy dòng lệnh bên dưới:
sudo nano /var/www/html/phpinfo.php- Cuối cùng, bạn hãy copy đoạn text ở dưới đây, dán vào và tiến hành lưu lại bằng cách nhấn CTRL + O > nhấn Enter > nhấn CTRL + X để thoát ra.
<?php phpinfo( ); ?>Bước 6: Tải về WordPress bản mới nhất
- Bạn hãy kiểm tra và tải về phiên bản mới nhất của WordPress.
- Bạn hãy chạy dòng lệnh sau để tạo 1 thư mục tạm, tải xuống WordPress, giải nén và di chuyển sang một thư mục mới:
cd /tmp
wget https://wordpress.org/latest.tar.gz
tar xvaf latest.tar.gz
sudo mv wordpress /var/www/wordpress- Tiếp theo bạn hãy thoát ra về root bằng lệnh cd. Do bạn vừa khởi chạy máy chủ web dưới dạng root, nên bạn cần phải đảm bảo tất cả các tệp mới được tạo đều phải thuộc quyền sở hữu của người dùng và nhóm www-data.
sudo chown -R www-data:www-data /var/www/wordpress/
sudo chmod -R 755 /var/www/wordpress/Bước 7: Cấu hình Apache2 và WordPress
- Đầu tiên bạn hãy tạo 1 file cấu hình truy cập WordPress trong Apache2 như sau:
sudo nano /etc/apache2/sites-available/wordpress.conf- Sau đó, bạn hãy tiến hành copy và dán các lệnh vào.
- Ở mục ServerName và ServerAlias, bạn có thể gán:
- Địa chỉ IP tĩnh của máy tính mà bạn đang cài WordPress (lúc này bạn chỉ có thể truy cập Website trong mạng nội bộ).
- Hoặc bạn cũng có thể gán địa chỉ IP WAN public tĩnh, với mỗi một đường truyền Internet, nhà mạng sẽ cấp cho bạn 1 IP Public. Do đó, tốt nhất bạn nên thuê 1 IP tĩnh để có thể truy cập được Website ở mọi nơi chỉ cần có Internet.
- Hoặc bạn cũng có thể gán tên miền của mình vào, ví dụ ITFORVN.COM (tên miền bạn cần mua và đăng ký với nhà cung cấp tên miền).
<VirtualHost *:80>
ServerAdmin [email protected]
DocumentRoot /var/www/wordpress
ServerName example.com
ServerAlias www.example.com
<Directory /var/www/wordpress/>
Options +FollowSymlinks
AllowOverride All
Require all granted
</Directory>
ErrorLog ${APACHE_LOG_DIR}/error.log
CustomLog ${APACHE_LOG_DIR}/access.log combined
</VirtualHost>- Tiếp theo đó, bạn tiến hành lưu lại bằng cách nhấn tổ hợp Ctrl + O > Nhấn Enter > Nhấn Ctrl + X để thoát ra.
- Sau đó, hãy tiến hành cập nhật các thông tin trong file cấu hình WordPress bằng cách khởi chạy lệnh sau:
cd /var/www/wordpress
sudo mv wp-config-sample.php wp-config.php
sudo nano wp-config.php- Hãy Sửa lại file ở các vị trí:
define( 'DB_sAME', 'database_name_here' );
define( 'DB_USER', 'username_here' );
define( 'DB_PASSWORD', 'password_here' );
define( 'DB_HOST', 'localhost' );- Tiến hành lưu lại bằng cách nhấn Ctrl + O > Nhấn Enter > Nhấn Ctrl X để thoát ra.
- Bên cạnh đó, bạn cũng cần phải cấu hình trên Firewall hoặc Router của bạn, dùng tính năng NAT Port. Mục đích của việc làm này đó chính là để mở cổng cho phép truy cập trang web từ bên ngoài Internet. Tùy vào từng trường hợp, từng hãng, từng loại Firewall sẽ có cách NAT Port khác nhau. Nếu bạn truy cập bằng mạng nội bộ thì sẽ không cần phải thực hiện thao tác này.
Bước 8: Khởi động WordPress lên
- Trước tiên bạn hãy khởi chạy các lệnh sau:
sudo a2ensite wordpress.conf
sudo a2enmod rewrite
sudo systemctl restart apache2.service- Sau đó, mở trình duyệt web, nhập vào địa chỉ IP hoặc tên miền, thông tin này phải trùng với tên ServerName và ServerAlias mà bạn đã cấu hình ở file /etc/apache2/sites-available/wordpress.conf ở bước trên.
- Tiếp theo, bạn hãy điền các thông tin theo như yêu cầu vào ô trống và nhấn nút Cài đặt WordPress.
- Lúc này trên màn hình sẽ hiện ra giao diện đăng nhập, bạn chỉ cần tiến hành nhập thông tin tài khoản mà mình đã tạo ở trên để đăng nhập vào hệ thống.
Trên đây là hướng dẫn giúp bạn cài đặt WordPress trên Ubuntu. Tuy nhiên, những thao tác này đòi hỏi bạn phải am hiểu một số kiến thức kỹ thuật nhất định. Trường hợp bạn không có nhiều thời gian để đầu tư nghiên cứu những kỹ thuật trên.
Bạn có thể tham khảo dịch vụ thuê VPS Việt Nam tại Vietserver với khả năng đáp ứng đa dạng hệ điều hành như Windows, Linux (trong đó bao gồm bản phân phối Ubuntu). Vietserver hiện đang là một nhà cung cấp dịch vụ VPS chuyên nghiệp với nhiều năm kinh nghiệm hoạt động trên thị trường.
Sử dụng dịch vụ VPS tại Vietserver bạn sẽ nhận được nhiều lợi ích thiết thực từ tốc độ truy cập nhanh, dễ dàng nâng cấp bảo mật cao nhờ khả năng tích hợp Firewall Anti DDoS, linh hoạt và tiết kiệm chi phí, cùng với dịch vụ hỗ trợ chuyên nghiệp và giá cả hợp lý.
Lời kết
Chỉ với một vài thao tác là bạn đã có thể cài WordPress trên Ubuntu thành công rồi. Hy vọng với những chia sẻ từ bài viết trên của Vietserver có thể giúp bạn cài đặt WordPress dễ dàng và nhanh chóng hơn. Nếu còn có bất kỳ thắc mắc nào khác bạn hãy liên hệ ngay với chúng tôi để được hỗ trợ nhé.